

- Reformatting external drive for mac how to#
- Reformatting external drive for mac for mac#
- Reformatting external drive for mac install#
- Reformatting external drive for mac full#
- Reformatting external drive for mac password#
A disk recovery application may be able to recover the files.
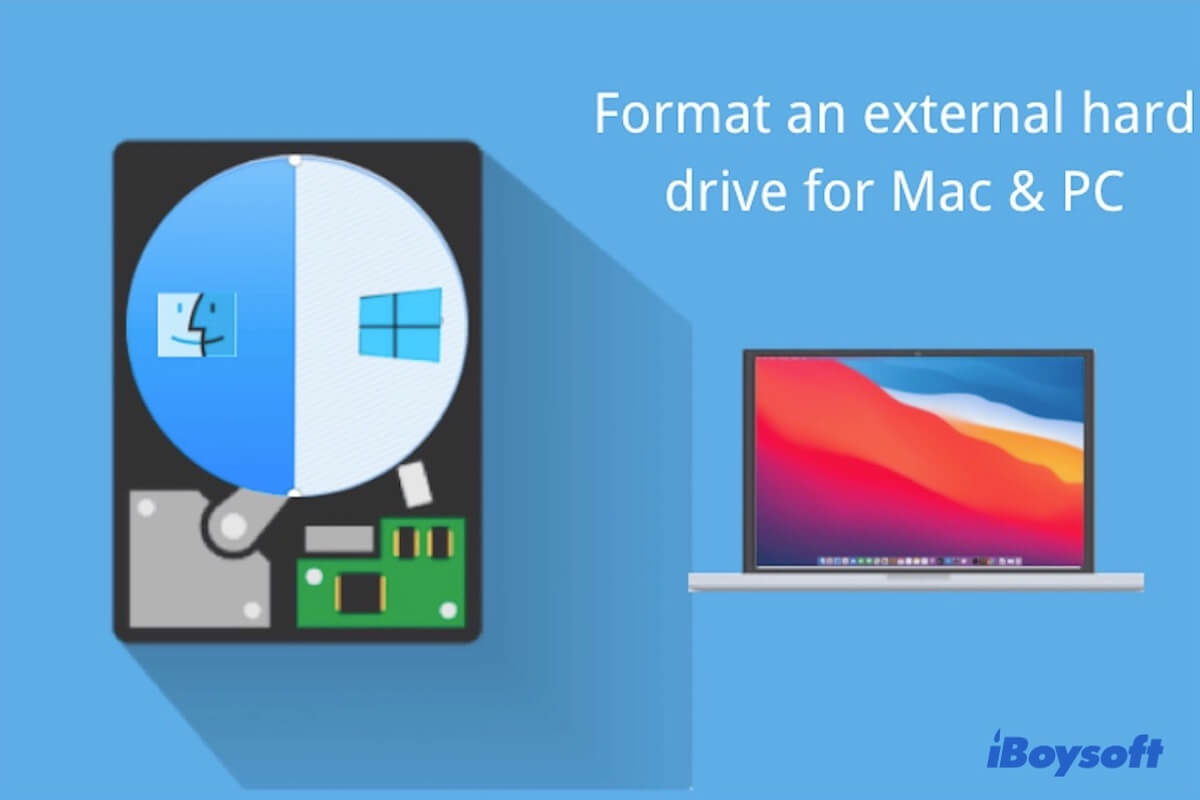

Launch Disk Utility it’s in the Utilities folder in your Applications folder. Whether it’s a hard drive in an older Mac or an external hard drive, if it is accessible, you can use Disk Utility to securely erase it.
Reformatting external drive for mac how to#
How to securely erase a hard driveĮven though all new Macs these days come with SSDs, or flash storage (which I’ll discuss below), there are still plenty of hard drives in use today. So the next best thing is to securely erase them. Of course, you can keep every hard drive and flash drive you’ve ever owned to reduce the chances of the above happening, but after a while this method starts taking up a lot of space. Also think of photos, videos, chats and again email contents that may include sensitive and personal content that can be used to blackmail you or destroy your reputation. Your browser history, auto-saved names and passwords in your browser, email contents, and sensitive documents like bank statements and tax returns, are all very valuable to someone who knows how to use it against you.
Reformatting external drive for mac password#
Hackers are always looking for ways to get personal data to access bank accounts, to find user name / password pairs, that may be reused with other accounts, and to collect data to use in identity theft. Why is the data on your drive valuable to hackers? In this article, I’ll explain how to securely erase all sorts of drives: hard drives, flash drives, and SSDs.

Whenever you dispose of a Mac, or an external drive, you should securely erase it to ensure that no one can harvest data from it. If you use an external drive for, say, your music and video libraries, then this isn’t the case, but if you use an external drive for backups, there there’s lots of sensitive data on it.
Reformatting external drive for mac full#
Your Mac’s drive is full of sensitive data: all your emails, contacts, private documents, and more. Your Mac, and any external drives you use, may contain important personal data. All Rights Reserved.How To How to Securely Erase Data from Your Mac and External Drives All Rights Reserved.Īll trademarks are the property of their respective holders.
Reformatting external drive for mac for mac#
Reformatting external drive for mac install#
Check Install OS 9 Drivers if you wish to use the drive in OS 9.Otherwise, to use the drive strictly for the Mac, choose Mac OS Extended under the Volume heading. If you need to use the drive on both Mac & Windows, then select Free Space under the Volume heading.On the right-hand pane, click on the Partition tab.On the left-hand pane locate the drive you wish to format, click and highlight it.Open up Disk Utility (Hard Drive/Applications/Utilities/Disk Utility).If you need to reformat a drive using OSX's built-in Disk Utility, here are the steps.


 0 kommentar(er)
0 kommentar(er)
